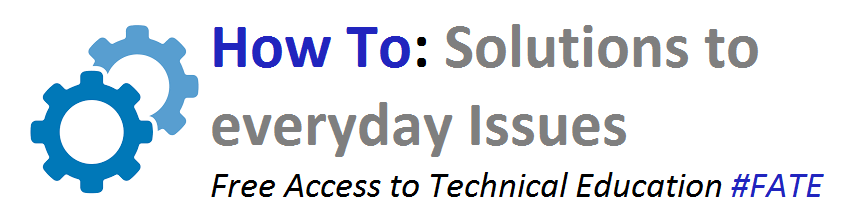How to unlock mobily 4G LTE router QDC in one attempt 2016
Free Access to Technical Education #FATE
Crack it all by yourself, no need to go anywhere. I am not a tech at all, but i like to solve my problems and issues myself, usually i get succeeded.
Warning: Router will restart many times and you need at least 30min to finish all procedure. Never leave it in middle. Also this is purely my personal recommendation which we did for myself. Any damage happens to your router, We are not responsible at all for any thing. Do at your own risk. If you are ready to take risk, follow steps carefully.
Here is the method on how to unlock Mobily 4G LTE QDC router to unlock by yourself in one attempt
Step 1: Things we need
Its very simple, all you need is:
1. Mobily 4G
2. Remove if any sim card in router (V. Important, if u leave it there, problems can happen)
and
3. Following 3 files..
https://docs.google.com/file/d/0B1d3...it?usp=sharing
https://docs.google.com/file/d/0B1d3...it?usp=sharing
https://docs.google.com/file/d/0B1d3...it?usp=sharing
Download. Ok..Lets proceed to next step
Step 2: Go to 192.168.2.1
If you have any password, use that and enter the setup.
If you didn't change password since you bought it, default password it says
Leave Blank, and enter the SUBMIT button
Step 3: Next step is to check your Firmware version
Follow the picture and identify
If your Firmware is as shown above 1.02.32 then proceed to next step 5
My recommendation even if your version is 1.02.32, still do step 4 and update your firmware, as the firmware thats already installed is from mobily.
If its 1.02.33 or 1.02.41 then proceed to step 4:
Step 4: Downgrade Firmware
In order to avoid any damage / one time attempt in unlocking, follow this
The Zip file have two firmware
1.02.33 (mr7015al-zz_r0b_FW_1.02.33(20120618))
and
1.02.32 (mr7015al-zz_r0b_FWN_1.02.32(20120330))
Click on the Firmware Update->than browse file 1.02.32 (mr7015al-zz_r0b_FWN_1.02.32(20120330))
then press UPDATE
As you can see now, version should be 1.02.32, if yes, proceed to next step
Step 5: Updating the LTE Module
Click on the LTE Module Upgrade -> than browse file LTE_20120321_1K5QCI_4036_M0.02
then simply press LTE UPDATE as shown below
This reboots the router again .Sometimes it will not respond even up to 2 minutes , let it finish flashing. Have patience!
Step 6: Click on the Adv.Setting
Vendor Profile select- no profile unlock – MCC/MNC: 0/00 - test
SIM Lock - de select -
Allow Op List --- 42003,42075 ---- with comma in between, picture below shows only one number, but i recommend to put both numbers.
Check Firmware info time-2-3 or 1-2
Change Firwareinfo URL to 0.00.00.00
(Its very Important step, otherwise you will have auto update by mobily and router will be locked again, and you have to unlock it again with whole process...)
and click Apply changes
Step 7: Click on the AT Command
> SIM Security -> Disable-> submit
as shown below in picture
Step 8: Optional but Recommended
If you are afraid, proceed to step 9
Now most people say that 1.02.32 is unstable firmware, i also agree with them, what i did to solve this. I did an experiment and it was successful
I upgraded again my firmware from 1.02.32 to 1.02.33 by uploading this file to firmware
1.02.33 (mr7015al-zz_r0b_FW_1.02.33(20120618))
after this is done, proceed to step 9
Step 9: Click on the LTE/UMTS
Make changes for your network setting (like APN or dial no.) - then Apply change
You are good to go now, its unlocked and you need to set the APN settings only,
However if you don't like this to change APN settings every time you switch to a New service provider, do following changes...
Change 'always connected to Auto traffic triggered' as shown above in picture and step 2 is to leave APN 'blank' (means don't write anything in this line).
Apply changes
and then restart the router.. It should be working fine..
THE End: Enjoy
Hopefully you enjoyed this tutorial, and success in 1st attempt. If any problem happens, comments are welcome for the improvement and i may bring some new invention to solve that..
Keep visiting us for updates